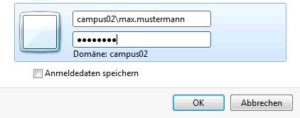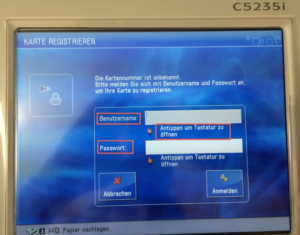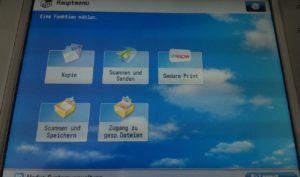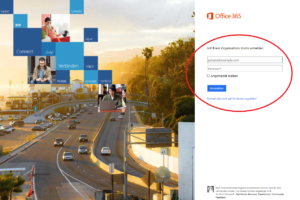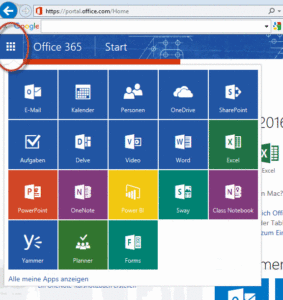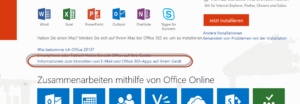IT Services Overview
On the following pages we will briefly explain, how you can make best use of the IT services at CAMPUS 02 and which contacts are available to you.
General
Please enter your login data into the fields on the login page. Depending on the computer used, it is possible that you have to enter the domain manually (“campus02\”). We ALWAYS recommend entering the full user name with “campus02\”.
If you have forgotten your password, please visit our Password Management to reset your password.
CAMPUS 02 has comprehensive wireless network connection on its premises. For other application purposes, we also offer WLAN with SSIDs. The two most important are:
The documents are sent from the PCs in lecture halls or open-access areas to the FollowMe printers. There are three printers: one in the entrance hall in Zusertal on the ground floor, one in Zusertal on the first floor under the stairs and one in the area between WIFI and Piazza. FollowMe means that you can print documents using any printer – you do not have to think about where you will have to print your document(s).
Registering a card
Prior to your first upload you have to register once at the printer with your student ID.
1.) Touch the reader with the student ID
2.) Type in your username and password and press “Log in” (“Anmelden”).
Now your student ID is linked to your account .
Add credit
You can print using your card. Add money to your card using the “Moneyloader” in the entrance hall:
The card has to be registered (see “registering a card”) before you can add money to it.
Follow the instructions on the Moneyloader. You can pay with 5, 10 or 20 Euro notes. Money that is left on the card cannot be refunded; it will be used as a donation to CAMPUS 02’s charity project “Campus 03”.
Printing
The following prices apply::
Colour A3: EUR 0,40
B/W A3: EUR 0,08
Colour A4: EUR 0,20
B/W A4: EUR 0,04
Use the “Duplex” function (printing on both sides) to lower the costs by EUR 0.02 per page.
Your student ID allows you to use printer settings on any printer of your choice. Touch the reader with your card. Once the main menu has loaded you can access the following functions:
– Kopie (copy): copy documents
– Secure print: location of documents sent from the PC to the printer
– Scannen und Senden (scan and send): send scanned documents via email (no charge)
– Scannen und Speichern (scan and save): save scanned documents on a USB stick (no charge)
– Zugang zu gespeicherten Daten (access to saved data): data saved on a USB stick can be selected and printed (only PDFs)
Printing from private devices
It is possible to print from private devices (notebook, mobile phone, tablet, etc.). Send the document (PDF, DOCX, PPTX, TXT, RTF) to printme@edu.campus02.at as an attachment using YOUR CAMPUS 02 EMAIL ADDRESS. The print job is then sent to the printer and can be accessed in “Secure Print”.
VPN is an interface between your private and an external network. You are connected with CAMPUS 02’s network via the VPN and you can use services that are normally only possible with CAMPUS 02’s network.
For example, if you would like to use CAMPUS 02’s library access data or need access to special internal systems of CAMPUS 02, the computer you are using might need to be integrated into CAMPUS 02’s network. To do so, you can use VPN.
Students and part-time lecturers have the option of logging into CAMPUS 02 Microsoft terminal server via the Microsoft Remote Desktop Client and use different programmes.
Use the remote desktop client of your choice (integrated in Windows, for free in the App Store for OSX and free for Linux) and log in with your username/password on remotepc.campus02.at.
IT guidelines for students and part-time lecturers at CAMPUS 02 University of Applied Sciences can be found here
Office 365
CAMPUS 02 takes part in the Microsoft programme “Office 365 Education“. CAMPUS 02 offers a Microsoft Office 365 account to students for the duration of their studies and to lecturers during employment as teaching staff.
Office 365 offers email and calendar administration, a platform for creating, editing and saving documents and services for real-time communication and web conferences.
For more information on Office 365 please visit http://www.microsoft.com/de-at/education.
Assistance for Office 365 can be found under: https://support.office.com/en-gb?omkt=en-GB
In the Office 365 Portal you can get access to all services offered to you. Sign in with your user data (username = email address):
The portal allows you to download recommended software and change the account settings.
With one click top left on the small boxes, the apps view is opened. The offered applications are listed here:
EMAIL AND CALENDAR ADMINISTRATION
Get direct access to email and calendar administration here: Office 365.
Setting up different email clients
To configure email clients for your email account, please sign in as described in “How can I get access to Office 365?”. On the homepage you can find information on how to set up your email account.
Procedures for setting up different email clients are described on different platforms.
Server settings:
Due to the fact that server settings can change, the data is provided without warranty:
IMAP settings
Server name: outlook.office365.com
Port: 993
Encryption method: SSL (TLS)
SMTP settings
Server name: smtp.office365.com
Port: 587
Encryption method: SSL (TLS)
A set of instructions is provided here: Forward email from Office 365
OneDrive is a service for storing and sharing files, similar to Dropbox. The storage available is 1 Terabyte.
OneDrive can be opened via the tiles on the homepage of Office 365. Under applications you can find your PC’s client for synchronising files: OneDrive for Business.
Your Microsoft Office 365 account also includes a Skype for Business account. With Skype for Business students and part-time lecturers are offered a comprehensive communication solution. They have access to functions such as chats, audio and video calls, online meetings and web conferences (e.g. virtual classroom).
For more information on Skype for Business features, click here.
The software can also be used on your smartphone (iPhone, Android or Windows Phone). To use it, download the app Skype for Business onto your smartphone operation system.
Students can set up one Microsoft SharePoint website per academic year. All students of the same year are SharePoint Administrators and can use the website to store data, create forums and more.
If lecturers would like to exchange views and information with students of the academic year via SharePoint, the students will need to configure the settings themselves and invite the lecturer.
The team website is accessible via the Office 365 Portal. Click on open SharePoint homepage or click on team website in the header. Here you can see an overview of all years, but you can only administrate your year.
Find configuration support for the SharePoint server here.