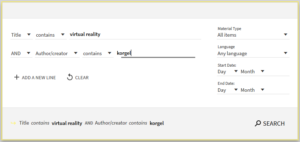Literature search & administration
Literature search and library catalogue
Enter the search terms (e.g. keywords, author names) in the search field and click on search.
- The Search Engine assumes that you are searching for all the words you type, unless Boolean operators like OR or NOT are specified between the words and phrases. To use Boolean operators (AND, OR, NOT) within search phrases, you must enter them in uppercase letters. Otherwise, the online catalogue will consider them as part of the query.
- If you enter several terms, they are automatically linked by the AND operator. Only entries that contain all search terms are displayed in the results.
Example: marketing leadership
- If you are looking for a specific phrase, enclose your search terms in quotation marks. You can combine words and phrases in your search:
Example: „strategy development for“
- If you are looking for synonymous search terms, link them with the OR operator. In order to search for titles which contain the word “social media” or the word “web”, enter the following in the search field:
Example: social media OR web
- To exclude a term from your search results, which includes certain words or phrases use the NOT Operator
Example: social media NOT web
- If you are not sure how to spell a word or if you want to simultaneously search for several word endings, use a so-called placeholders.
Example: ?:
Replaces a single letter
Enter wom?n to search for woman and women .
*: Replaces several letters
Enter cultur* to search for culture, cultural and culturally.
If you want to combine several search options in one query, put them in parenthesis:
Example: Marketing (“personal” OR “hrm”)
In the advanced search, you can link search terms in various search fields.
You can also narrow your search for specific criteria in advance (e.g. media type, language etc.).
Select an index and enter a search term. The results are listed in alphabetical order. For every entry, the number of respective records is shown.
When you have searched for a topic, you can filter the results specifically by degree theses (Master’s and Diploma theses) written at CAMPUS 02. Just select them under medium.
Since winter semester 2016/17, Master’s theses can only be submitted electronically. Depending on the mode of submission the following request options are available.
Printed:
If you want to receive a list of all degree theses of a single degree programme, you have two options:
- Proceed via advanced search: Call number – contains – 103.1.*
- Proceed via Browse: Call number – 103.1.
103.1. – Degree theses International Marketing & Sales Management
103.2. – Degree theses Financial Accounting & Management Accounting
103.3. – Degree theses Automation Technology
103.4. – Degree theses Information Technologies & Business Informatics
103.5. – Degree theses Innovation Management
Electronic:
When using the simple search function, enter the Master degree programme you are looking for, e.g. “Masterarbeit Automatisierungstechnik”. Filter the hit list for “Dissertations” to be provided with a list of titles of printed and electronic Master’s theses. Filter the list for “Full Text Online”.
- Search result list
- Several editions of a book
- Filters
- How can I use printed works?
- How can I use online resources
- Export research result data?
- displays all entries/data sets/publications/works that contain the search term(s) entered
- displays both printed and electronic works
- can be sorted according to relevance, author, title or publication year of the works found
- can be filtered according to various criteria
Click on the link “x versions of this record exist. See all versions” to view all entries.
| Resource type | Book or journal – printed or electronic |
| Creation date |
Restrict your search results to works published in a given year |
| Language | Filter works in a given language |
| Creator | Search for works by a specific author |
| Topic | Refine your search by restricting it to a given topic. |
| Form | Find out what type of published work it is, such as a degree thesis, course book, collection of essays, etc. |
| Classification RVK |
Our books are classified thematically and shelved according to this classification system. |
Printed books
You can retrieve books from the shelves and check them out at the service desk. See our website for detailed instructions: Borrowing books and other resources
| Location | Is the book available? Where is the book located? The tab “location” contains a list of all locations where the book can be found. For more information about the available copy of the book, click on the respective location |
| Details | Bibliographical data (title, author, year etc.) |
| Virtual Browse | Books that are located on the same shelf as the book you searched for |
Printed journals
Newspapers and journals can only be used on site in the library. However, in the CAMPUS 02 building 2 colour copiers and scanners are available to make the copies you need for your studies.
| Locations | Where is the journal located?
Which publication years are available? |
| Details | Bibliographical data (publisher, ISSN etc.) Where is the journal located? Which publication years are available? |
How can I use online resources?
Students and staff have access to all online resources on CAMPUS 02. Outside CAMPUS 02, an EZProxy or Shibboleth connection must be used to access most of the online resources.
The online resource tab displays immediately accessible online content such as tables of contents, full-texts or reviews.
Send to
Here you can display different citation types automatically, print the title or send it via email.
Log in as
- Internal (Students)
User name: e-mail address (matricular number@edu.campus02.at)
Password: Campus password - Internal (Staff, part-time lecturers)
User name: Campus e-mail address
Password: Campus password - External User (Graduates, students and lecturers from cooperation partners)
User name: First name.Surname
Password: Date of birth (YYYYMMDD)
If you are logged in, you can:
-
- access your account
- renew books you have checked out
- place a hold request for a book
- save search results, search queries and Settings
- set up alerts
Don’t forget to log out when you have completed your search to protect your account information and personal settings from unauthorized access. This applies especially, if you are using a publicly accessible PC.
In your user account you can
-
- see all your account information (present checkouts, requests and items placed on hold, fees, blocks and messages) at a glance
- renew books you have checked out online (except due titles or hold requests for a book)
- change your personal Settings
Saved items and search history
If you are logged in, you can browse your search history and save items as well as search queries in the “My Favorites” section in order to recall them later. You can reach “My Favorites” via the pin and the arrow in the header or the corresponding menu items.

Without registration, your favorites will be deleted after the respective browser session.
Saved items
After completing a search, you can add an item to your favorite items by clicking on the pin in the short or full view .

Via the pin in the header or the menu item “Saved items” you can manage your favorites and sort them by date, title, or author.
Saved searches
You can save your search query by clicking “Save query” above the result list.

By clicking on the bell to the right of the saved search, you can activate the alert function. You will then be notified by e-mail when new items are added to your query.
Search history
Here you will find your search history, can retrieve the searches again or add them to your saved searches by clicking the pin.
Suggest a purchase
If a perfect search does not lead to any hits, then our collections need to be expanded. Help us expand it! The form below gives you the chance to suggest a purchase.
Ordering happens on behalf of the degree programmes, which means that we have to enquire whether the order is allowed to be placed at their expense. Once your suggestion has been accepted or rejected, you will be notified. These services are exclusive for CAMPUS 02 students.
To place an order, you must fill at least the mandatory fields (*), they are required.
Interlibrary loan
Have you found a book in another library, then we will get this for you!
| Request | Fill out our interlibrary loan form. It is also possible to borrow items from abroad. No additional research is required. Simply complete the request form. |
| Delivery | The item will be sent to the library. This takes approximately 1-2 weeks (possibly longer from abroad) and depends how quickly the lending library processes our request. |
| Collection | You will receive an email as soon as the item has arrived and can be collected at the library. PLEASE NOTE: Some institutions only allow loaned items to be used within our premises. The loan period is set by the lending library and may be less than two weeks. |
| Cost |
Costs are set by the lending library. Loans to staff are charged to the relevant cost centre. Austrian Libraries: Interlibrary loans from external libraries generally cost 4 euros per item. Some libraries charge up to 7 euros per item. Foreign libraries charge at least 8 euros per item. |
| Renewals | Not possible. |
| Return | Please return media at the CAMPUS 02 library. |
For our colleagues from other libraries: For ILL-requests please contact us via email (bibliothek@campus02.at) Only requests from libraries are accepted.
Reference Management - Citavi
The reference management programme Citavi supports your scientific work. You can
- manage and analyse references
- search resources worldwide
- save ideas and citations
- plan your work
- create and write presentations, reports, articles and books
With our licence you have the opportunity to use Citavi free of charge for study, teaching and research purposes at work or at home.
The current version, Citavi 5, offers a broad range of options to facilitate scientific and academic work even more.
Install Citavi Free on your computer. Citavi Free is a complete version with limited memory.
System requirements:
Memory: 4 GB RAM or more is recommended
Operation system: Windows 10, 8.1 and Windows Server 2012 or later
- Download Citavi
- Note for Installation for MAC users
- Citavi Picker
Request a license key
Request your own licence key with your CAMPUS 02 email address ( request a license key)
With a licence key you can get the full version of Citavi for Windows. This way, CAMPUS 02 students, staff and lecturers can use the unlimited version of Citavi on two computers (or one computer and one USB stick).
I’m working with the free version of Citavi and would like to change to the unlimited version; can I continue working with already recorded references?
If you have already worked with the free version of Citavi, you can upgrade your account to Citavi for Windows with your license key and continue using previously recorded data. After upgrading, you can use the full version!
How long can I use Citavi for?
CAMPUS 02 has licenced Citavi until June 2024.
I have graduated – what will happen to my data in Citavi?
Your data is not lost! Once the limit has been reached, Citavi continues as the free version. In the free version you can continue working with previously stored references. The only thing that is different is that you can no longer store data in a project that has more than 100 titles. This limitation to your license does not apply to a project with fewer than 100 titles.
If you would like to continue working with the full version, you can purchase a private license key on Citavi’s website. Private users even get a 50 % discount on the current price.